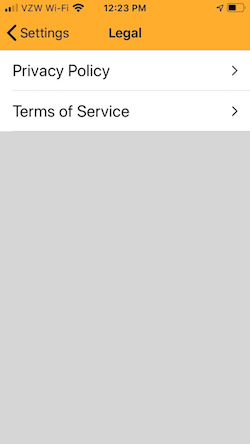How it works
Accessing Emergency Alerts
To access the Emergency Alerts section of the app, you have to be on the main screen. Once there, go to the bottom and tap on the right.
The elements on the Emergency Alerts screen are:
Top Menu: Profile icon, Emergency title and Settings icon.
Main screen: Big SOS button in red, Current Emergency Alerts title and active alerts list.
Bottom Menu: Watch TV icon in gray and Emergency Alerts icon in orange.
Going down the main screen, the first element is the SOS button. This button allows you to send an email message with your location information to an emergency contact. You should have previously provided the email of the emergency contact in the Profile section of the app (see farther for details of the Profile section).
- If you have not provided an emergency contact email, the app will indicate that you have to provide that information in the profile section.
- If you have already provided an emergency contact email, the app will ask you to confirm if you want to send the message before sending it.
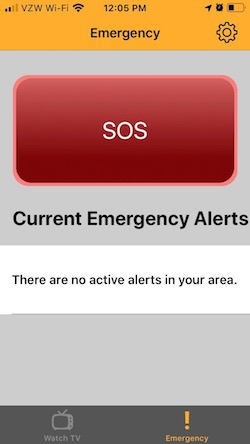
The next element on the screen is the Current Emergency Alerts title. Below the title, there is a section for a list of active emergency alerts in your area. If, there are active emergency alerts, you can select one of the alerts and go to a page with details of the alert.
Whenever you wan to go back to the Watch TV screen, go to the bottom of the screen and tap on the left.
Reading the Emergency Alerts Information
When you select an active emergency alert the app takes you to a screen that has the following elements:
Top Menu: Emergency title and back arrow.
Main screen: Section for emergency alert details.
The details of the emergency alerts appear in the following order:
- Starting time, provided in hour, minutes and seconds followed by date.
- Ending time, provided in hour, minutes and seconds followed by date.
- Urgency, meaning how soon people should react to the alert in order to protect themselves. Urgency can be immediate, expected, future, past and unknown.
- Severity, indicating how dangerous is the event This can be extreme, severe, moderate, minor or unknown.Extreme and severe alerts mean that the event going on poses a significant risk to life or property and people need to take action right away.
- Brief title describing the alert
- Geographical area for which the alert is active.
- Expanded details of the alert.
- Instructions about what to do.
Let’s see an example.
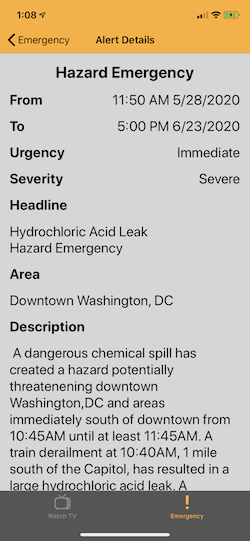
From: 11:50 AM 5/28/2020
To: 5:00 PM 6/23/2020
Urgency: Immediate.
Severity: Severe.
Headline: Hydrochloric Acid Leak Hazard Emergency.
Area: Downtown Washington, DC.
Description: A dangerous chemical spill has created a hazard potentially threatenening downtown Washington,DC and areas immediately south of downtown from 10:45AM until at least 11:45AM. A train derailment at 10:40AM, 1 mile south of the Capitol, has resulted in a large hydrochloric acid leak. A northerly breeze will disperse some volatile hydrogen chloride gas towards downtown Washington,DC and all areas of the capitol within 10 minutes. Crews are working now to neutralize the acid and quickly mitigate the hazard.
Instruction: Liquid hydrochloric acid releases toxic hydrogen chloride gas fumes. This gas is extremely irritating to the lungs and has a sharp and very irritating odor. All people south of the capitol and south of downtown Washington, DC within 1\/2 mile if the railroad track, should evacuate street areas by walking steadily to the north immediately. Seek fresh air and place a dripping wet cloth over your mouth to breathe. Affected areas should be safe within one hour as the acid is neutralized and the gas disperses. Copious amounts of water can be sprayed in the air to reduce the immediate hazard. Stay tuned for further information.
Watching TV
When the app first opens, it always opens on the captions section.
The elements on this screen are:
Top Menu: Watch TV title and Settings icon.
Main screen: Available Channels title and a list of channels underneath it.
Bottom Menu: Watch TV icon in orange and Emergency Alerts icon in gray.
Reading captions
To access a live stream of captions, select a channel from the list under the Available Channels title. The app will take you to a black screen were the captions appear in white letters.
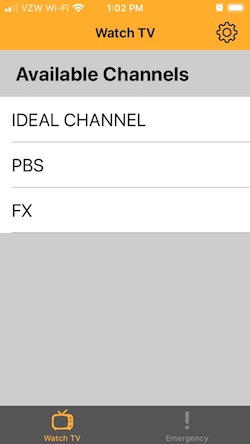
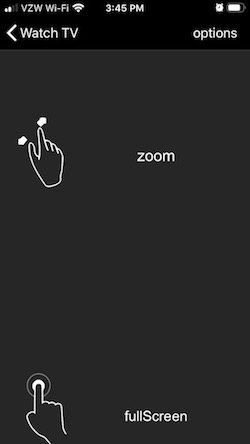
The elements on this screen are:
Top Menu: Watch TV title and back arrow, and Options title.
Main screen: Section for captions streaming.
You can increase or reduce the size of the captions by putting your thumb and index finger on the screen and separating or pinching them.
You can make the top menu go away by tapping on the screen. To have the menu back, tap on the screen again.
To go back to the previous screen, tap on the top left of the screen.
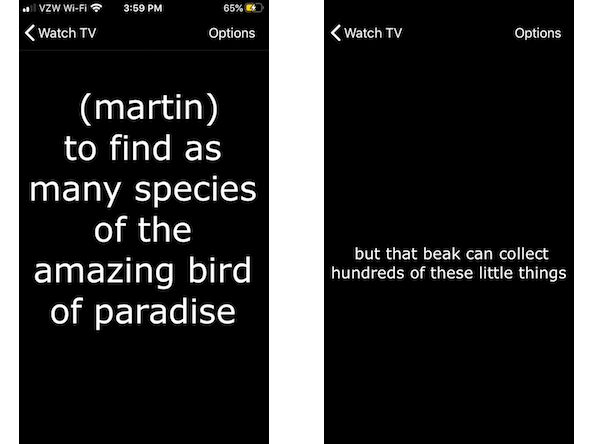
Caption Reading Options
To access the caption reading options, tap Options on the top right of the screen. A menu will pop up at the bottom of the screen showing the following options:Start VoiceOver, Braille Mode and Cancel.
- Start VoiceOver: Select Start VoiceOver to have your phone read the captions aloud. To go back to a silent mode, tap again Options on the top right of the screen and then select Stop VoiceOver from the pop up menu at the bottom.
- Braille Mode: To read captions on your braille display select Braille Mode on the options menu.
- Cancel. By selecting Cancel, the options menu disappears.
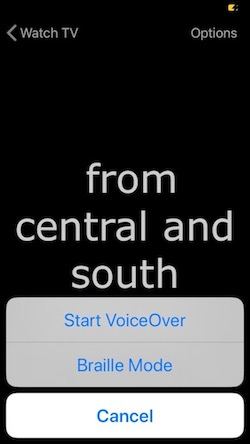
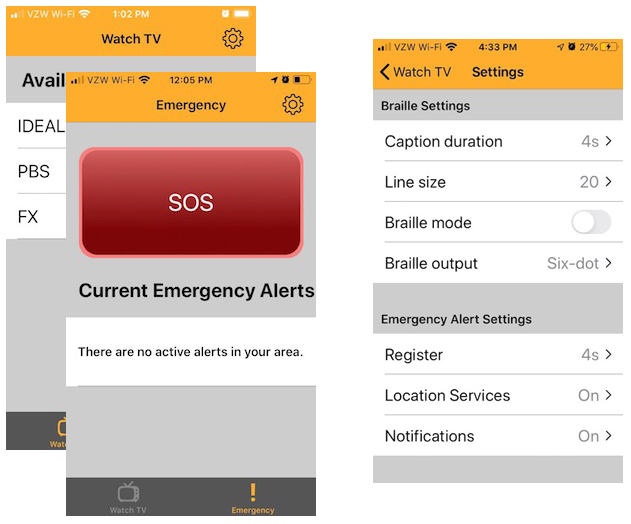
Settings
You can access the Settings screen at any time by going to the gear icon on the top right of your screen.
The elements on the Settings screen are:
Top Menu: Watch TV or Emergency title and back arrow on the left (depending on the screen you came from), and Settings title in the center.
Main screen: Its divided in three sections: Braille Settings, Emergency Alert Settings and About GoCC4All.
Braille Settings
There are four settings that the user can modify: caption duration, line size, braille mode, and braille output. To change a setting, tap on the setting you wan to modify, made the desired change and come back to the Settings screen by taping on the title Settings at the top left of your screen.
Caption duration
Its the duration of a stream of captions on your display. The value varies between 1 and 10 seconds, being 2 seconds the default value. If the value is 1, you will be reading captions at the same pace that the captions are appearing on TV.
If you pick a setting that is greater than 1, you will have more time to read the captions on your display, however the captions will be delayed compared to the live broadcast.
To change this setting, select either the minus or the plus sign on the right of your screen. Every time you tap on either of the signs, the duration will decrease or increase by 1 second.
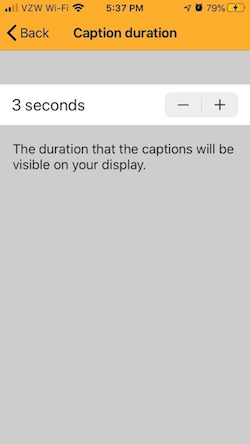
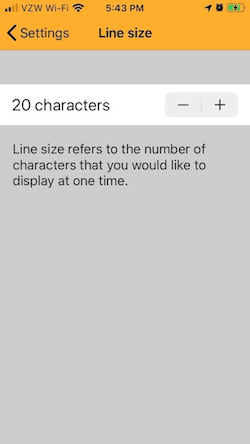
Line size
It refers to the number of characters that you would like your braille display to show at one time. The default value is 14 characters.
To change this setting, select either the minus or the plus sign on the right of your screen. Every time you tap on either of the signs, the duration will decrease or increase by 1 character.
Braille mode
Turns braille mode on and off. By default, when the app first starts, braille mode is on. To disable braille mode, toggle the switch to off.
Braille output
There are two options uncontracted Six-dot braille (default), and uncontracted eight-dot braille. To select an option, just tap on the option of your preference and then go back to settings, by tapping in the title Settings on the upper left of the screen.
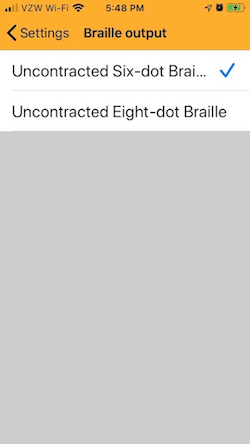
Emergency Alert Settings
Register
Registering allows you to receive emergency alerts for your area. You will need to provide your name, last name, date of birth, email and the email of an emergency contact. The emergency alerts services are only available for people 18 years old or older.
Location Services
To receive emergency alerts, you need to turn on location services. GoCC4All will only use your location to deliver emergency alerts for the area where your are and to share it with your listed contact in case of an emergency. GoCC4All will not share your private location data with anyone without your consent.
To turn this setting on and off, toggle the button on the right side of your screen.
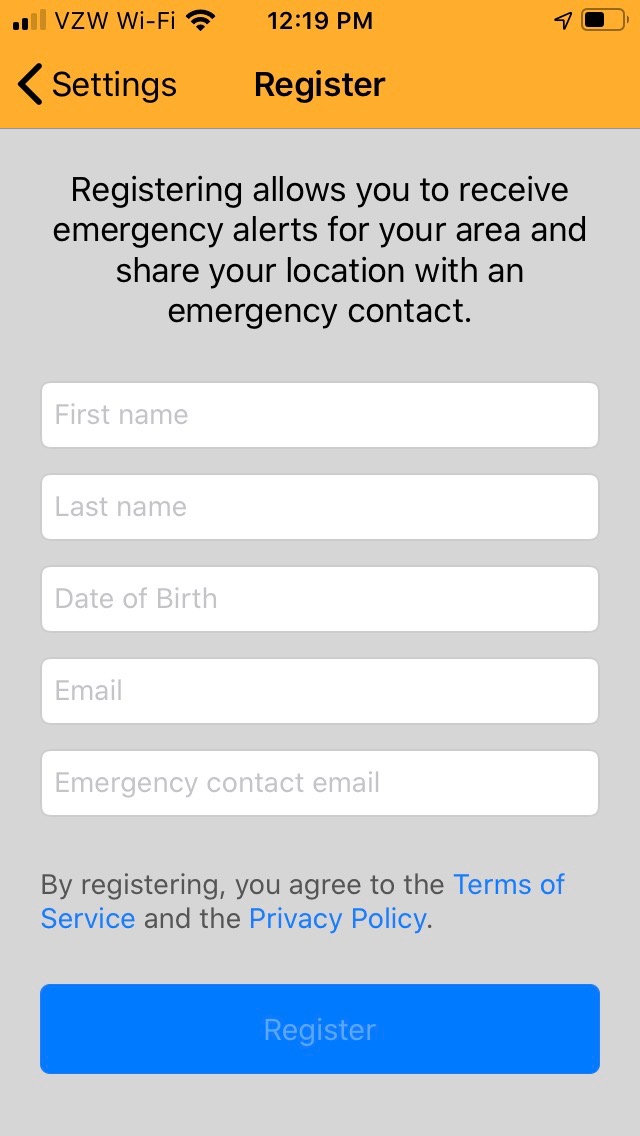
Notifications
By turning this setting on, you allow GoCC4All to send you emergency alerts notifications about emergencies in your area. If you turn this setting off, you will still receive emergency alerts but you won’t get a pop up notification to call your attention about the alert.
To turn this setting on and off, toggle the button on the right side of your screen.
About GoCC4All
This sections has two items: legal documents related to the app and the app’s version software number. To check an item tap on it. Once you are in the item, if you want to come back to this screen, tap on the Settings title on the top left of your screen.
Legal
This sections includes links to the app’s Privacy Policy and Terms of Service. To read either on of these documents, tap on in and the app will take you to a link with the text of the document. To go back to this screen tap Done on the top left corner of the screen.
Version
Informs the users about the software version of the app they are using.