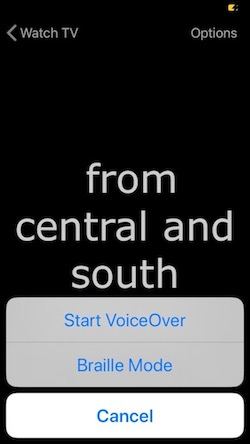Watching TV
When GoCC4All first opens, it always opens to the Watch TV section. This page contains an Available Channels list with all offered channels.
To access a live stream of TV captions, select a channel from the list. The app will take you to a black screen where the captions appear in white letters. You can read the captions using a braille display, the screen of your device or the VoiceOver feature of your device.
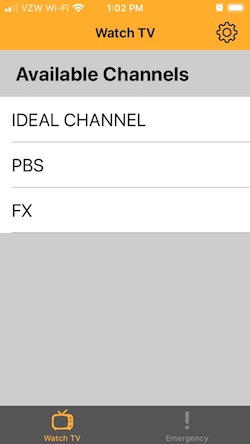
Reading using a braille display
The app default configuration is for reading TV captions using a braille display is a caption duration of 2 seconds, a line size of 20 characters, and a format of six-dot uncontracted braille. You can always modify the braille settings by going to Braille Settings in the Settings section. In these settings, make sure the Braille Mode is set to "on".
If you want to switch the channel you are watching, select “Watch TV” which will take you back to the prior screen with the available channels.
Reading using the screen of your device
In braille settings, make sure the Braille Mode is set to “off”.
There are two icon instructions on the captions screen when you first arrive. These icons show that:
- You can increase or reduce the size of the TV captions by putting your thumb and index finger on the screen and separating or pinching them.
- You can remove the top menu by tapping anywhere on the screen. To get the menu back, tap on the screen again.
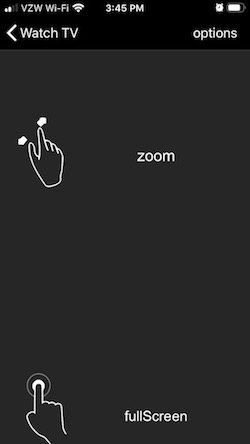
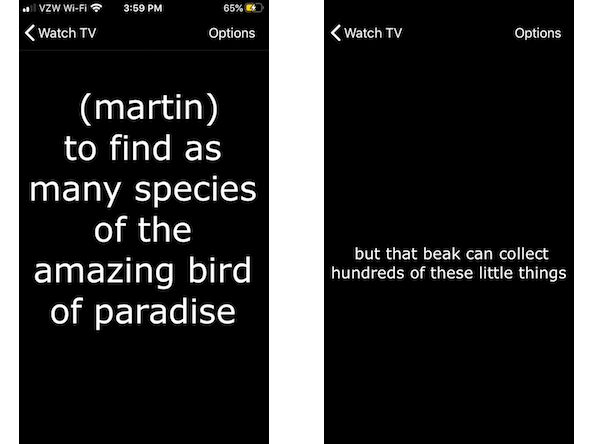
This page allows you to choose “Options” to start or stop VoiceOver, go back to Braille Mode or cancel options.
If you would like to use VoiceOver to have your device read the TV captions aloud, choose “start VoiceOver” from the Options menu. To return to silent mode choose “Stop VoiceOver”.
If you want to read TV captions on your braille display select “Braille Mode” from the options menu.
If you choose “Cancel”, the options menu disappears
If you want to switch the channel you are watching, select “Watch TV” which will take you back to the prior screen with the available channels.